Photoshop 如何制作大头贴效果?Photoshop制作大头贴效果的方法?
Photoshop如何制作大头贴效果(一),创建大头贴的背景图案。
创建大头贴的背景图案。

工具/原料
Photoshop
方法/步骤
1
打开图像文件,制作出大头贴效果。

2
鼠标单击菜单栏中的【文件】按钮,在下拉菜单中选择【新建】命令。
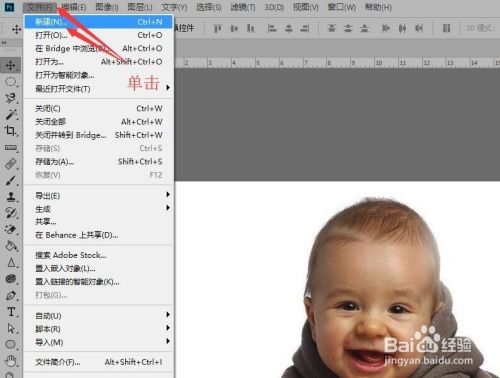
3
在新建文档对话框中,设置宽度,高度,以及分辨率和颜色模式,单击【创建】按钮。
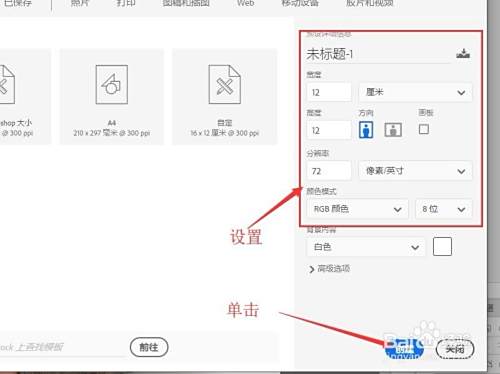
4
新建文档后单击工具栏中的【渐变工具】,选项栏中单击【点按可编辑渐变】按钮。
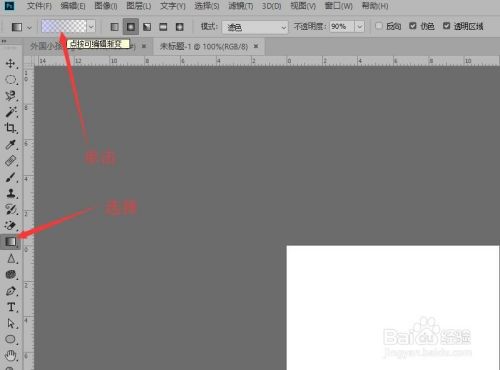
5
在渐变编辑器对话框中,选择【渐变色】,单击【确定】按钮。
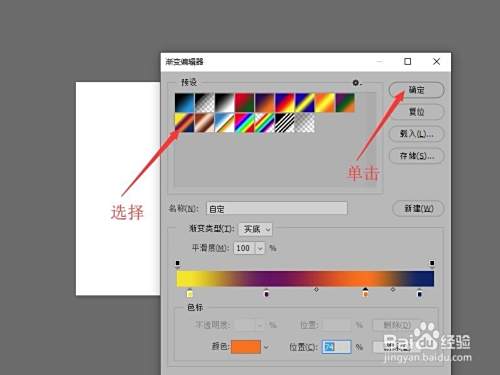
6
返回到选项栏中单击【角度渐变】按钮。
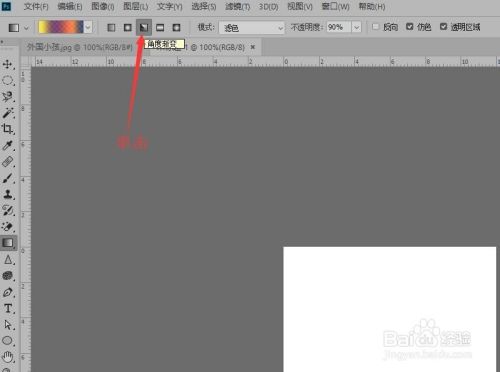
7
在图层面板中,单击【创建新图层】按钮,创建出新‘图层1’。
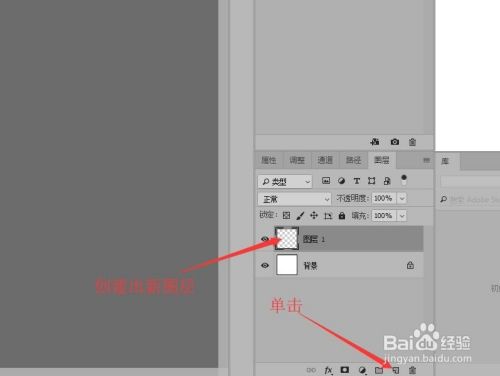
8
返回到文档中,从中心向外侧拖拽鼠标,填充渐变色。完成本次操作,后续请看‘Photoshop 如何制作大头贴效果(一)’。
 经验内容仅供参考,如果您需解决具体问题(尤其法律、医学等领域),建议您详细咨询相关领域专业人士。
经验内容仅供参考,如果您需解决具体问题(尤其法律、医学等领域),建议您详细咨询相关领域专业人士。 关键词: 制作大头贴
责任编辑:hnmd004
- Photoshop 如何制作大头贴效果?Photoshop2023-04-11
- WIN10系统如何修改文件权限?WIN10系统使用2023-04-11
- 鲜花如何保鲜?鲜花保鲜的方法步骤有哪些?2023-04-11
- 交通事故后,车上所载的货物会被扣留吗?2023-04-11
- 十大兼职网站排名 兼职临时工哪个网站好?2023-04-11
- 十大武汉特产排行榜 武汉有哪些特产?2023-04-11
- 越秀资本:子公司所管理基金持有的寒武纪股2023-04-11
- 世界消息!广东将打造万亿世界级食品制造贸2023-04-11
- 世界播报:玖龙纸业多基地涉及停机涨价2023-04-11
- 波音增强在华737 MAX培训能力-焦点热门2023-04-11
- 消息称三星减产将聚焦DDR4 转向DDR5、LPDD2023-04-11
- 江苏盐城亭湖盐东镇易腐垃圾处理中心投入使2023-04-11
- 环球看热讯:明天氢能燃料电池一期项目入选2023-04-11
- 百事通!风向标!80家企业发布新品、117家2023-04-11
- 头条专访 | 鹏辉能源吴候福:为储能行业2023-04-11
- 山东省下发征集2023年度新型储能入库项目(2023-04-11
- 比亚迪发布云辇系统,用新技术重新定义车身2023-04-11
- 中国十大会计师事务所排名 中国十大顶级律2023-04-11
- 全球要闻:融资丨「有料同学」获数千万融资2023-04-11
- 火锅届「蜜雪冰城」要上市了,海底捞慌不慌2023-04-11
- 奶茶品牌加盟店前十排行榜 十大正规奶茶加2023-04-11
- tf口红是什么牌子?tf十大最火色号 tf一般2023-04-11
- 空气炸锅哪个品牌最好?空气炸锅食谱大全2023-04-11
- 天天热讯:【图集】日本去年出生率创123年以2023-04-11
- 江苏宿迁:“夜经济”红火2023-04-11
- 需求释放助推一季度楼市 “小阳春”行情或2023-04-11
- 净水器十大品牌排行榜 315净水器黑名单大全2023-04-11
- 十大手机APP排行榜 手机模拟器app排行榜2023-04-11
- 小学语文如何构建生命化课堂?雨花区20名老2023-04-11
- 芝士平台上线,海量优质内容绽放知乎商业化2023-04-11





