联想thinkpad sl410k如何U盘装系统?联想thinkpad sl410kU盘装系统的方法?
怎样在Thinkpad SL410K上用U盘进行系统安装呢?现简述如下。
工具/原料
8G的U盘
一台上网的PC
Rufus
Hash校验软件
方法/步骤
1
首先,在官网上下载原版Win10 64位的镜像文件,这墨欠里下载的文件名为【cn_windows_10_consumer_edition_version_1809_updated_sept_2018_x64_dvd_f7b9c8a9】。

2
官网给出的SHA1为【81766e9fe5793e8781c5336e513ebceedd2f7b90】。将下何糟载的文件拖拽至Hash校验软件里进行校验。
如果不一致的话需要重新下载。

3
插上U盘,点击打开Rufus软件界面。
在创建一个启动盘的后面选择ISO镜像,点击其右侧的光盘图标选择加载路径。然后点击【开始】进行系统盘制作。

4
打开SL410K,出现LOGO的时候,迅速点击F12进入Boot Menu,选择U盘启动。

5
等待系统的加载,屏幕上出现Win10系统的徽标。

6
选择设置安装的语言、时间格式、键盘,然后点击【下一步】。

7
点击界面上的【现在安装】。

8
输入安装密钥,然后点击【下一步】,或者暂时点击【我没有产品密钥】跳过。

9
选择安装的系统版本,然后【下一步】。

10
勾选【我接受许可条款】,然后点击【下一步】。
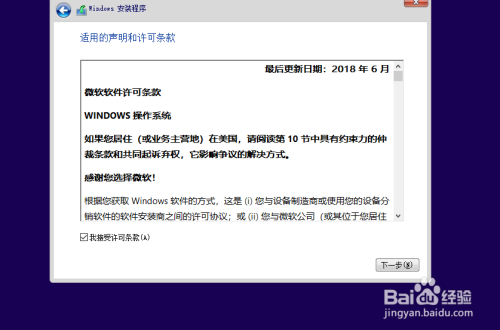
11
选择安装的类型,此处选择【自定义:仅安装】项,回车确认。

12
等待系统安装,进度条开始向右走动。
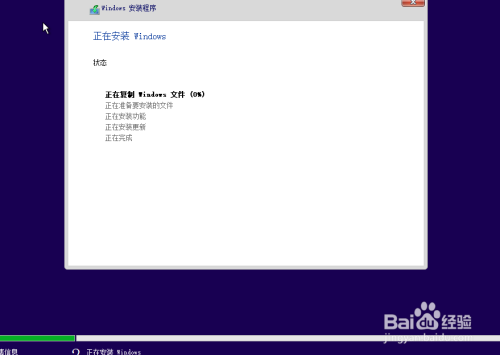
13
中间会出现重启,等待即可。

14
经典的【海内存知己】安装界面出现。
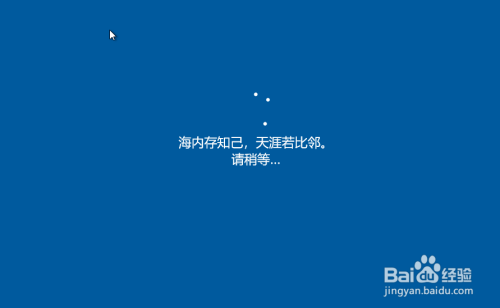
15
进行区域设置,选择【中国】,点击【是】。

16
键盘布局选择【微软拼音】,点击【是】。

17
命名电脑名称,然后点击【下一步】爱趴迅。

18
创建账户密码,然后点击【下一步】。
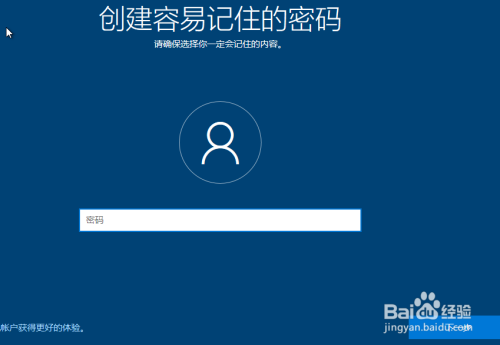
19
选择是否让小娜作为个人助理,根据个人需求自行选择即可。
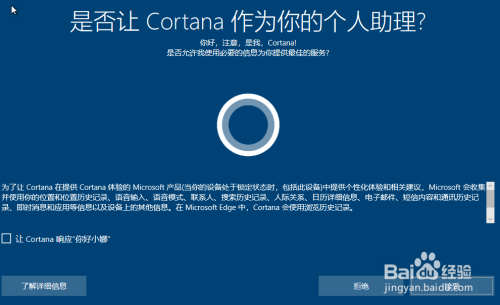
20
在页面【在具有活动历史记录的设备中执行更多操作】,根据个人需求自行选择。

21
隐私设置页面进行相关的设置,然后点击【接受】。

22
进入系统桌面。
如上所述,Thinkpad SL410K上用U盘安装完Win10系统了。

注意事项
其他的操作系统可以同理安装。
经验内容仅供参考,如果您需解决具体问题(尤其法律、医学等领域),建议您详细咨询相关领域专业人士。关键词: 联想thinkpadsl410k
责任编辑:hnmd004
- 联想thinkpad sl410k如何U盘装系统?联想t2023-04-24
- flash 生日贺卡小动画怎么制作?flash 生2023-04-24
- 鱼肉丸子怎么制作?鱼肉丸子的制作方法?2023-04-24
- 即时焦点:XR芯片商万有引力再获Pre-A+轮数2023-04-24
- 港股互联网医疗股走强,叮当健康涨超5% 全2023-04-24
- 重磅通知!国家能源局发布新型电力系统指导2023-04-24
- 焦点!重磅!国家能源局发文:按需建设储能2023-04-24
- 天天信息:交通运输部:组织开展交通运输区2023-04-24
- 汽车零部件板块探底回升,一体化压铸方向反2023-04-24
- 世界快看点丨国家知识产权局:扎实开展知识2023-04-24
- 愚人节怎么整人?愚人节整人大全?2023-04-24
- 环球资讯:我国首个大型页岩气田“气油并进2023-04-24
- 重磅!国家能源局发文:按需建设储能!加强2023-04-24
- 稳住“定盘星”,今年首季新疆煤炭产销两旺2023-04-24
- 【播资讯】重磅通知!国家能源局发布新型电2023-04-24
- 信用卡已经分期还能停息挂账吗? 信用卡逾2023-04-24
- 诗意中国丨读书不觉已春深,一寸光阴一寸金2023-04-24
- 快资讯丨港股异动 | 知行集团控股(01539)2023-04-24
- 信用卡封停还能办理停息挂账吗?什么是信用2023-04-24
- 热门:中国宇航学会空间太阳能电站专家:长2023-04-24
- 今日热闻!内蒙古首个清洁能源产业学院成立2023-04-24
- 胡中原2023年一季度表现,华商双翼平衡混合2023-04-24
- 【环球时快讯】注意,沈阳市市场监督管理局2023-04-24
- “五一”假期,沈阳铁路加开多趟热门方向旅2023-04-24
- 严重缺人!又一大批事业单位、国企…… 全2023-04-24
- 常德信用卡逾期停息挂账申请条件 停息挂账2023-04-24
- 天天看点:中国首次火星探测火星全球影像图2023-04-24
- 湛江借款逾期停息挂账案例 湛江借款逾期利2023-04-24
- 安踏陷入“增收不增利”困境,筹款百亿偿债2023-04-24
- 重点制修订生物质热电等方面标准 十一部门2023-04-24






