Word2007如何自动生成目录?Word2007自动生成目录的方法步骤?
目录通常是长文档不可缺少的部分,有了目录,用户就能很容易地知道文档中有什么内容,如何查找内容等。Word提供了自动生成目录的功能,使目录的制作变得非常简便,而且在文档发生了改变以后,还可以利用更新目录的功能来适应文档的变化。 创建标题目录
Word一般是利用标题或者大纲级别来创建目录的,这对那些用WORD写书,写论文的朋友很有帮助。因此,在创建目录之前,应确保希望出现在目录中的标题应用了内置的标题样式(标题1到标题9)。也可以应用包含大纲级别的样式或者自定义的样式。如果文档的结构性能比较好,创建出合格的目录就会变得非常快速简便。
优点:用WORD根据文章的章节自动生成目录不但快捷,而且阅读查找内容时也很方便,只是按住Ctrl点击目录中的某一章节就会直接跳转到该页,更重要的是便于今后修改,因为写完的文章难免多次修改,增加或删减内容。倘若用手工给目录标页,中间内容一改,后面页码全要改是一件很让人头痛的事情。应该自动生成的目录,你可以任意修改文章内容,最后更新一下目录就会重新把目录对应到相应的页码上去。 步骤:(以下内容在Word2007中操作,下边附带Word2003的生成方法。)
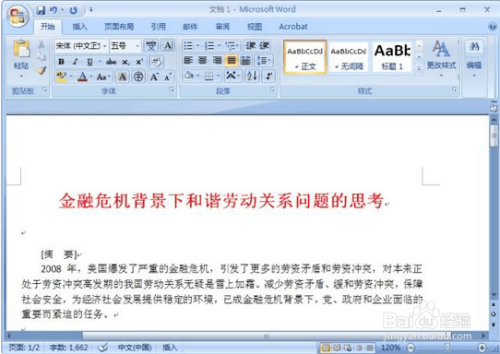
方法/步骤
1
1.在[开始]--[样式]
2.在[样式]中,主要就是用到标题1,标题2,标题3。把标题1,标题2,标题3分别应用到文中各个章节的标题上。例如:文中的“摘要”我们就需要用标题1定义。而“(一)和谐劳动关系应当是合同型的。”就用标题2定义。如果有1.1.1×××那就用标题3来定义。
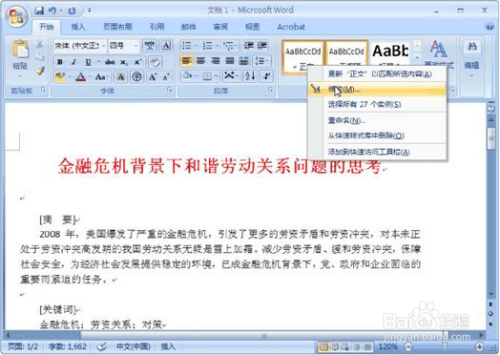
2
3.当然标题1,标题2,标题3的属性(如字体大小,居中,加粗,等等)可以自行修改的。修改方法:右键点击“标题1”选“修改”,会弹出修改菜单,您可以根据自己的要求自行修改。
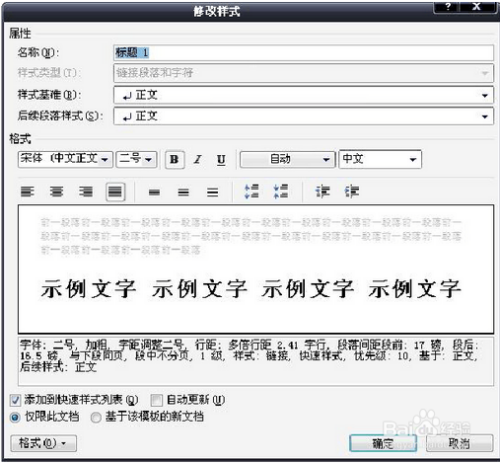
3
4.用标题1,2,3分别去定义文中的每一章节。定义时很方便,只要把光标点到“摘要”上,然后用鼠标左键点一下样式中的标题1,就定义好了;同样方法用标题2,3定义1.1;1.1.1;依此类推,第二章,第三章也这样定义,直到全文节尾。
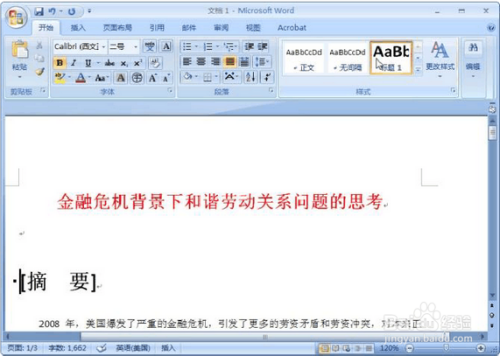
4
5.当都定义好后,我们就可以生成目录了。把光标移到文章最开头你要插入目录的空白位置,选[引用]--[目录]—[目录]—[插入目录]
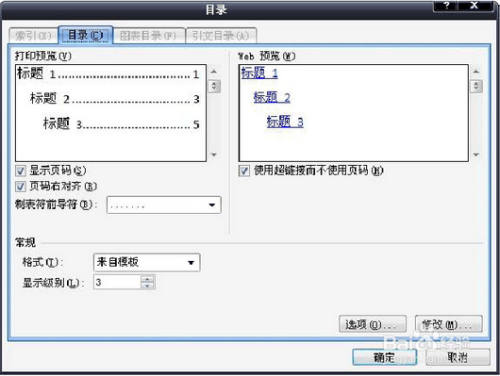
5
6.点右下的确定。就OK了。
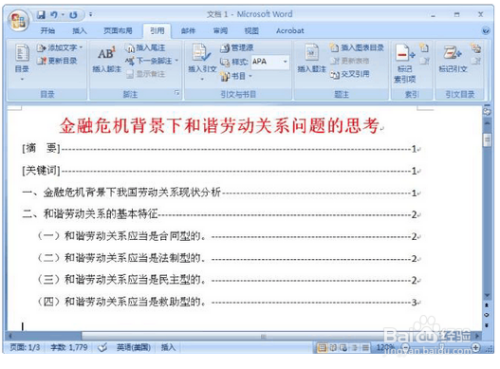
6
上图就是自动生成的目录 7.当你重新修改文章内容后,你需要更新一下目录,方法是:[引用]--[目录]--[更新目录],在弹出的更新目录窗口中选择相应的选项点确定就可以了。
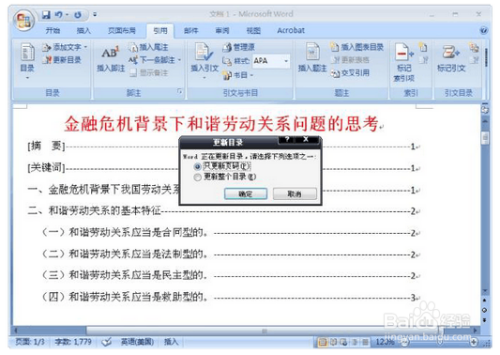 经验内容仅供参考,如果您需解决具体问题(尤其法律、医学等领域),建议您详细咨询相关领域专业人士。
经验内容仅供参考,如果您需解决具体问题(尤其法律、医学等领域),建议您详细咨询相关领域专业人士。 关键词: word2007如何自动生成目录
责任编辑:hnmd004
- Word2007如何自动生成目录?Word2007自动生2023-04-27
- 如何做甜甜圈?做甜甜圈的方法步骤有哪些?2023-04-27
- 玉石雕刻的常见技法有哪些?中国玉石的玉雕2023-04-27
- 假体隆胸有危险吗?假体隆胸的方式有哪些?2023-04-27
- QQ飞车怎么找回恶意删除的道具?QQ飞车找回2023-04-27
- 长期口臭怎么办?长期口臭的情况如何改善?2023-04-27
- 和平精英改名卡怎么用?和平精英改名卡的使2023-04-27
- 梦幻诛仙手游如何玩还魂秘术?梦幻诛仙手游2023-04-27
- XP系统如何一键还原?XP系统一键还原教程?2023-04-27
- 《圣斗士星矢》真人电影发正式海报:女神西2023-04-27
- 全国戏曲北方片会演在石家庄举行2023-04-27
- 西藏天路:4月26日融资买入5451.34万元,融2023-04-27
- 世界关注:【读财报】A股险企一季度原保费2023-04-27
- c4d教程零基础学习 c4d零基础全套自学教程2023-04-27
- 微头条丨独立勘探公司Panoro成为突尼斯近海2023-04-27
- 天天微头条丨山东淄博首条氢能物流示范线开2023-04-27
- 头条专访 | 良信:低压电器智能化实现降2023-04-27
- 市场快速增长安全风险扩大 储能呼唤“核电2023-04-27
- 【环球热闻】最高补贴800元/kW!山东省海上2023-04-27
- 全球视讯!浙江:光伏压延玻璃项目可不制定2023-04-27
- 【速看料】再获荣誉!北京国鸿被成功认定“2023-04-27
- 今日快看!山东淄博首条氢能物流示范线开通2023-04-27
- 上海持牌金融机构总数达1736家,外资金融机2023-04-27
- 人社部:全年计划组织开展补贴性职业技能培2023-04-27
- 新增人民币贷款1349.9亿元 涉农贷款余额首2023-04-27
- 环球观察:上海证监局副局长王登勇:上海目2023-04-27
- 安徽一季度全省生产总值10936.2亿元,同比2023-04-27
- 今日热闻!第六届数字中国建设峰会今天开幕2023-04-27
- “乐享数币 惠游罗泉” 邮储银行资中县2023-04-27
- 澳大利亚对大型电池储能项目进行电网惯性测2023-04-27






